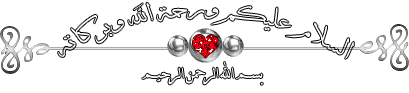
الرسومات في Word
هناك نوعان أساسيان للرسومات التي يمكن استخدامها لتحسين مستندات Microsoft Word: الكائنات الرسومية والصور.
الكائنات الرسومية: الأشكال التلقائية، والمخططات والمنحنيات، والخطوط، وWordArt. تعتبر هذه الكائنات جزء من مستند Word. استخدم شريط الأدوات رسم لتغيير هذه الكائنات وتحسينها مع الألوان، والنقش، والحدود، والتأثيرات الأخرى.
الصور: هي رسومات تم إنشاؤها من ملف آخر. هي تتضمن الصور النقطية، والصور الممسوحة والصور الفوتوغرافية، وClipArt. باستطاعتك تغيير وتحسين الصور باستخدام الخيارات على شريط أدوات الصورة وعدد محدود من الخيارات على شريط أدوات الرسم. في بعض الحالات، يتوجب علينا فك تجميع الصورة وتحويلها إلى كائن رسومي قبل استخدام خيارات شريط أدوات الرسم.
لوحة الرسم القماشية: عند إدراج كائن رسومي في Word، توضع لوحة الرسم القماشية حوله. تساعدك لوحة الرسم القماشية في ترتيب الرسم في المستند.
عند إدراج صورة، لا يتم وضع لوحة الرسم القماشية حوله تلقائياً؛ ومع ذلك، يمكن إضافة صورة إلى لوحة الرسم القماشية.تساعدك لوحة الرسم القماشية في إبقاء أجزاء الرسم مع بعضها، ويعتبر ذلك مفيد إذا تألف الرسم من عدة أشكال.توفر لوحة الرسم القماشية أيضاً حدوداً مشابهة للإطار بين الرسم وباقي المستند. افتراضياً، لا يكون للوحة الرسم القماشية حداً أو خلفية، ولكن يمكن تطبيق التنسيق عليها كما تطبقه على أي كائن رسومي.
*
إضافة شكل تلقائي
على شريط الأدوات رسم، انقر فوق أشكال تلقائية، أشر إلى فئة، ثم انقر فوق الشكل المطلوب.
انقر في المكان حيث تريد إدراج الشكل التلقائي.
تغيير شكل
حدد الشكل التلقائي. يدل وجود مقبض ضبط أصفر اللون على الشكل على أنه يمكن تغيير الشكل. وقد لا تتضمّن بعض الأشكال مقابض ضبط مما يعني أنه يمكن تغيير حجمها فقط. ضع مؤشر الماوس فوق مقبض الضبط الأصفر اللون.
اضغط باستمرار زر الماوس واسحب المقبض من أجل تغيير الشكل.
تغيير شكل إلى شكل آخر
حدد الشكل التلقائي الذي تريد تغييره. على شريط الأدوات رسم، انقر فوق رسم، أشر إلى تغيير الشكل التلقائي، أشر إلى فئة، ثم انقر فوق الشكل المطلوب.
إدراج مربع نص
على شريط الأدوات رسم، انقر فوق مربع نص. انقر أو اسحب في المستند الموقع حيث تريد إدراج مربع النص.
عند إدراج مربع نص، تظهر لوحة الرسم القماشية حوله، ولكن يمكنك سحب النص خارجها إن شئت.
إضافة خط رسم
إضافة خط أعلى النص أو تحته
حدد النص الذي تريد أن يظهر ضمن خطوط رسم. في القائمة تنسيق، انقر فوق حدود وتظليل، ثم فوق علامة تبويب حدود.
حدد نمط الحد، والعرض، وخيارات اللون التي تريدها. تحت معاينة، انقر أعلى وأسفل النص المعروض في المخطط.
إدراج خط مزخرف
انقر في المكان الذي تريد إدراج الخط فيه. على القائمة تنسيق، انقر فوق حدود وتظليل.
انقر فوق خط أفقي. ثم انقر فوق الخط الذي تريد إدراجه.
*
*
*
*
رسم خط أو رابط
على شريط الأدوات رسم، انقر فوق أشكال تلقائية، وأشر إلى خطوط الرسم، ومن ثم انقر فوق نمط الخط الذي تريده.
اسحب لكي ترسم خطاً.
لتقييد رسم الخط بحيث تكون له زاويا بقياس 15 درجة من نقطة بدايته، اضغط SHIFT باستمرار بينما تسحب.
لتطويل الخط في اتجاهات متقابلة من نقطة النهاية الأولى، اضغط CTRL باستمرار بينما تسحب.
إضافة رؤوس سهمية أو إزالتها
عوضاً عن لصق الرؤوس السهمية على خطوط الرسم أو إزالتها منها، يمكن تغيير نمط خط الرسم لإظهار التنسيق المطلوب.
حدد خط الرسم الذي تريد تغييره.
يمكنك إضافة رأس سهمي إلى خط رسم أو خط رابط فقط.
على شريط الأدوات رسم، نفّذ أحد الإجراءين التاليين:
لإضافة رأس سهمي واحد أو اثنين، انقر فوق نمط السهم ، ثم فوق النمط المطلوب.
لإزالة كافة الرؤوس السهمية، انقر فوق نمط السهم ، ثم فوق نمط السهم 1 (بلا رؤوس سهمية).
WordArt
بإمكانك إدراج نص مزخرف باستخدام إدراج WordArt على شريط الأدوات رسم. بإمكانك إنشاء نص مظلل، ومنحرف، ومُدار، ومشدود، بالإضافة إلى نص يتم احتواؤه في أشكال معرفة مسبقاً.ولأن تأثيرات النص الخاصة هي كائن رسومي، لذا يمكن أيضاً استخدام أزرار أخرى على شريط الأدوات رسم لتغيير التأثير*— على سبيل المثال، لتعبئة تأثير نص بصورة.
*
إضافة WordArt
على شريط الأدوات رسم، انقر فوق إدراج WordArt. انقر فوق تأثير WordArt المطلوب، ثم انقر فوق موافق.
في مربع الحوار تحرير نص WordArt، اكتب النص المطلوب.
لتغيير نوع الخط، حدد خطاً في قائمة الخط. لتغيير حجم الخط، حدد حجماً في قائمة الحجم. لتطبيق تنسيق الأسود العريض على النص، انقر فوق الزر أسود عريض. لتطبيق التنسيق المائل على النص، انقر فوق الزر مائل
تغيير النص في WordArt
انقر نقراً مزدوجاً فوق كائن WordArt الذي تريد تغييره.
في مربع الحوار تحرير نص WordArt، غيّر النص، ثم انقر فوق موافق
التأثيرات ثلاثية الأبعاد والظلال
يمكن أن تضيف عمقاً للخطوط، والأشكال التلقائية، وكائنات الشكل الحر بتطبيق تأثيرات ثلاثية الأبعاد وتأثيرات الظل.باستخدام تأثيرات ثلاثية الأبعاد، يمكن تغيير عمق الكائن الرسومي ولونه، وزاويته، واتجاه الإضاءة، وانعكاس السطح.
*باستخدام الظلال، يمكنك إضافة العمق للكائنات الرسومية، وتغيير موضع الظل، وتغيير **
*لون الظل. يمكنك تطبيق عدد محدود من تأثيرات الظل على الصور، ولكن يجب تغيير نمط *
*الالتفاف من سطري مع النص إلى نمط التفاف آخر.بإمكانك إضافة ظل أو تأثير ثلاثي الأبعاد، وليس كلاهما. مثلاً، إذا طبقت تأثيراً ثلاثي الأبعاد على كائن رسومي له ظل، فسيختفي هذا الظل.
إضافة تأثير ثلاثي الأبعاد إلى كائن رسومي
حدد الكائن الرسومي.
على شريط الأدوات رسم انقر فوق نمط ثلاثي الأبعاد. حدد النمط الثلاثي الأبعاد الذي تريد.
إضافة ظل أو إزالته
حدد الصورة، أو الشكل التلقائي، أو WordArt، أو مربع النص الذي تريد تغييره.
على شريط الأدوات رسم، انقر فوق نمط الظل انقر فوق نمط الظل المطلوب. ثم انقر فوق بلا ظل لإزالة الظل.
*
إدراج صورة من ملف
انقر فوق المكان الذي تريد إدراج الصورة فيه. لإدراج الصورة فوق لوحة رسم قماشية، حددها.
في القائمة إدراج، أشر إلى صورة، ثم انقر فوق من ملف. حدد موقع الملف الذي يتضمن الصورة التي تريد إدراجها.
انقر نقراً مزدوجاً فوق الصورة التي تريد إدراجها.
إدراج ClipArt
تعيين موضع الرسومات والنص
تغيير الهوامش حول نص شكل تلقائي أو مربع نص
انقر فوق الشكل التلقائي أو مربع النص الذي تريد تغيير الهوامش له.
في قائمة تنسيق، انقر فوق شكل تلقائي أو مربع نص، ثم انقر فوق علامة تبويب مربع نص.
تحت هامش داخلي، اضبط القياسات لزيادة المسافة بين النص والكائن أو إنقاصها.
محاذاة نص في شكل تلقائي أو مربع نص
يستخدم الأمر اتجاه النص (القائمة تنسيق) لتوجيه النص عمودياً (من الأعلى إلى الأسفل) في أي شكل تلقائي أو مربع نص.
انقر فوق الشكل التلقائي أو مربع النص الذي يحتوي على النص الذي تريد محاذاته. يجب أن يحتوي الشكل التلقائي على نص قبل أن يكون بإمكانك تغيير محاذاة النص.
نفّذ أحد الإجراءين التاليين:
لمحاذاة نص موجه أفقياً ضمن الحاشيتين اليسرى واليمنى للشكل التلقائي أو مربع النص, استخدم الأزرار محاذاة إلى اليسار, توسيط, محاذاة إلى اليمين, وضبط على شريط الأدوات تنسيق.
لمحاذاة نص موجه عمودياً ضمن الحاشيتين العلوية والسفلية من الشكل التلقائي أو مربع النص، استخدم الأزرار محاذاة إلى الأعلى ، توسيط ، محاذاة إلى الأسفل ، و ضبط في شريط الأدوات تنسيق.
*
تغيير نمط التفاف النص من أجل صورة أو كائن رسومي
يمكن تغيير هذا الإعداد من أجل لوحة رسم قماشية عائمة أو كائن رسومي عائم ليس على لوحة رسم قماشية. ولا يمكن تغيير هذا الإعداد من أجل كائن على لوحة رسم قماشية.
حدد الصورة, أو الكائن الرسومي, أو لوحة الرسم القماشية.
في القائمة تنسيق، انقر فوق أمر نوع الكائن الذي قمت بتحديده*— على سبيل المثال، شكل تلقائي أو صورة. ثم انقر فوق علامة التبويب تخطيط.
انقر فوق نمط التفاف النص الذي تريده. لمزيد من خيارات التفاف النص، انقر فوق متقدم، ثم انقر فوق علامة التبويب التفاف النص.
*
إحضار كائن رسومي أمام النص أو إرساله خلفه
يمكن تغيير هذا الإعداد من أجل لوحة رسم قماشية أو كائن عائم ليس على لوحة رسم قماشية. لا يمكن تغيير هذا الإعداد لكائن سطري أو كائن على لوحة رسم قماشية. حدد الصورة, أو الكائن الرسومي, أو لوحة الرسم القماشية.
على شريط الأدوات رسم, انقر فوق رسم, وأشر إلى ترتيب, ثم انقر فوق إحضار أمام النص أو إرسال خلف النص.
تعيين موضع كائن رسومي نسبة إلى النص أو الصفحة أو ارتساء آخر
في القائمة تنسيق, انقر فوق أمر نوع الكائن الذي حددته*— على سبيل المثال, شكل تلقائي, أو مربع نص, أو صورة, أو لوحة رسم قماشية — انقر فوق علامة التبويب تخطيط, ثم انقر فوق خيارات متقدمة.
في مربع الحوار تخطيط متقدم, انقر فوق علامة التبويب موقع الصورة, ثم حدد الخيارات التي تريدها من أجل الارتساء الأفقي والعمودي*— على سبيل المثال, الهامش, أو الصفحة, أو الفقرة. يمكنك محاذاة النص بالنسبة إلى الارتساء، أو يمكن إدخال موضع رقمي دقيق للكائن نسبة إلى الارتساء.
تغيير حجم مربع نص لملاءمة النص
يمكنك تغيير حجم مربع نص أو شكل تلقائي يحتوي على نص بحيث يطول أو يقصر بحسب النص الذي يحتويه. لا يطبق هذا الإعداد على مربعات النص المرتبطة.
حدد مربع النص. للقيام بهذا، حرك المؤشر فوق حد مربع النص حتى يتحول المؤشر إلى سهم رباعي الرأس، ثم انقر فوق الحد.
في القائمة تنسيق, انقر فوق أمر نوع الكائن الذي حددته*— على سبيل المثال, شكل تلقائي أو مربع نص — ثم انقر فوق علامة التبويب مربع نص.
حدد خانة الاختيار تغيير حجم الشكل التلقائي لاحتواء النص.
إدراج معادلة رياضية:
لإدراج معادلة رياضية في البرنامج نتبع ما يلي:
1. نضع مؤشر الكتابة مكان إدراج المعادلة.
2. من قائمة إدراج \ نختار كائن.
3. من صندوق حوار كائن نختار Microsoft Equation 3 ثم نضغط موافق.
4. يظهر لدينا شريط الأدوات الخاص بالمعادلات نكتب المعادلة المطلوبة ثم ننقر خارج إطار المعادلة تظهر المعادلة كما يلي:
*





» صور
» أولمبياد الرياضيات الثالثة إعدادي - فرض 3 - 2010/2011
» اضرار التدخين -الخمر-المخدرات
» نادي المعلوميات
» تزين فضاء المؤسسة احتفالا بالاعياد الوطني
» انشطة الغرس
» دوري في كرة القدم
» مشاركة فريق المؤسسة في البطولة الإقليمية للعدو الريفي
» نادي القرآن الكريم و علومه